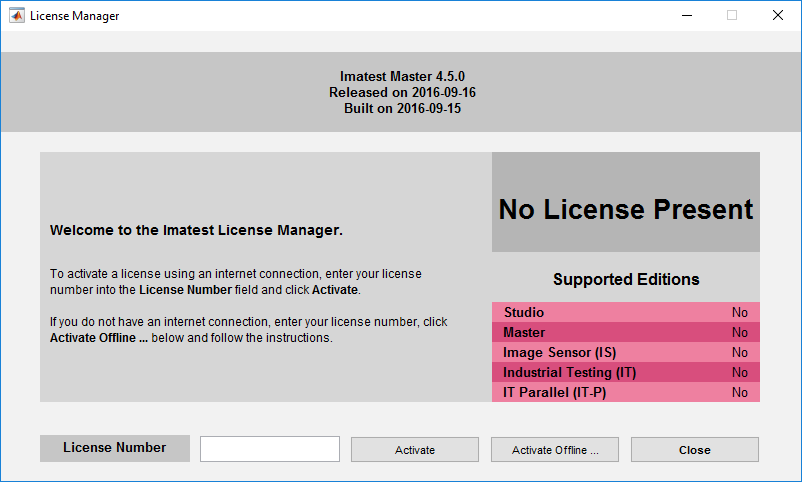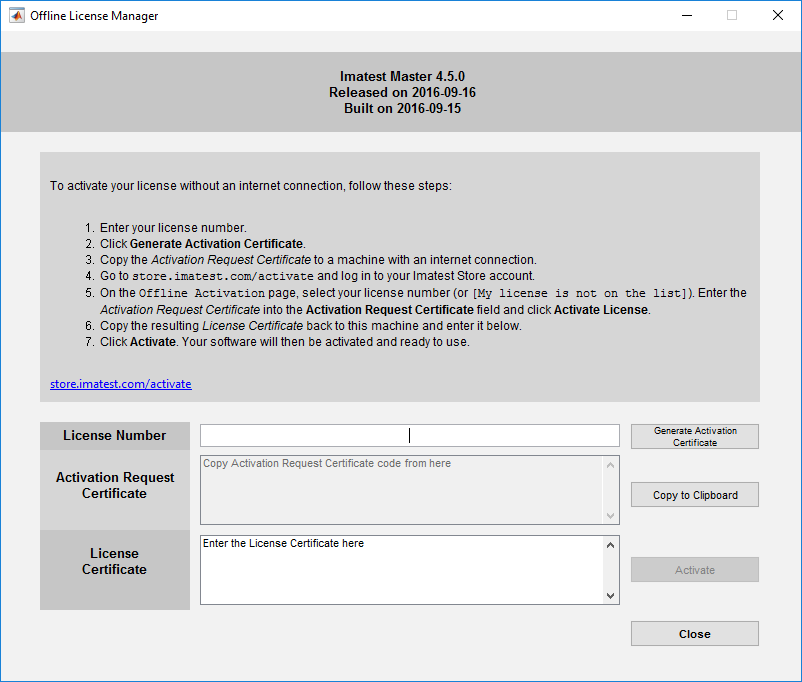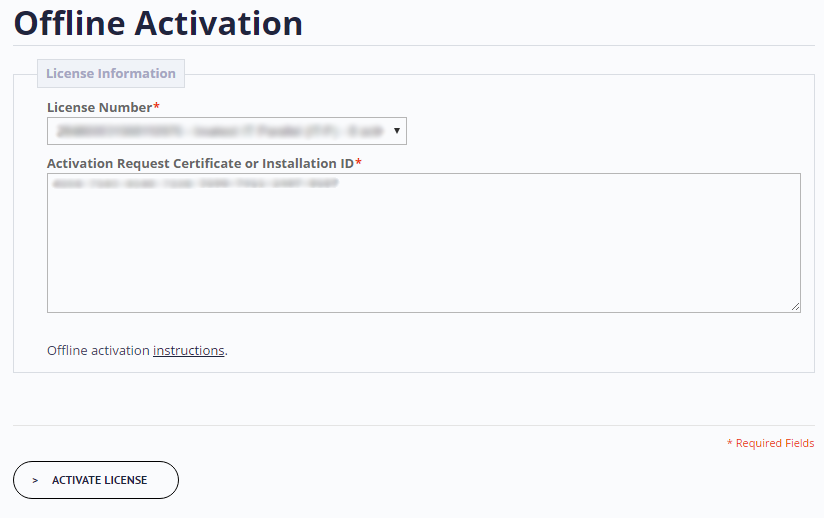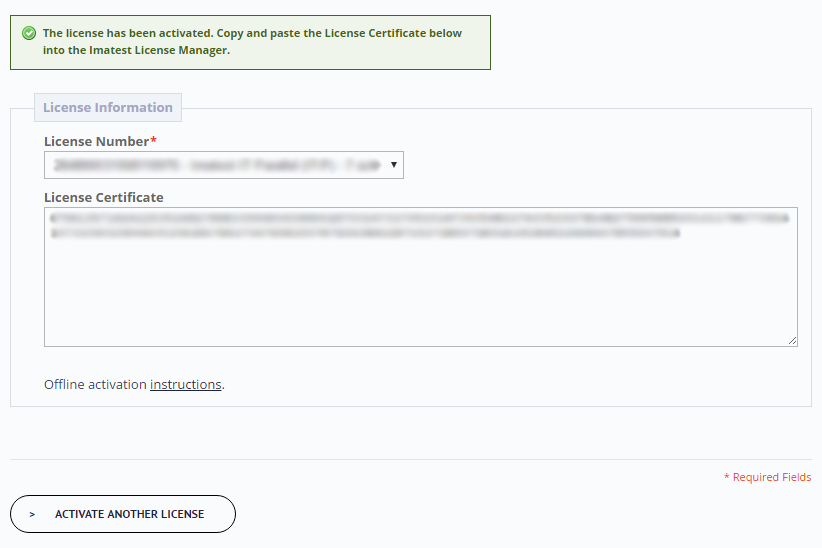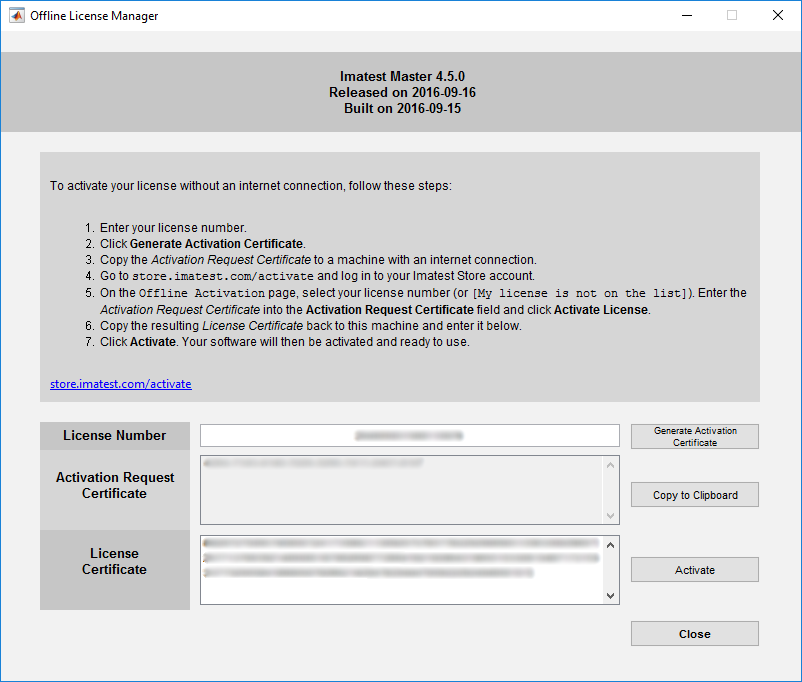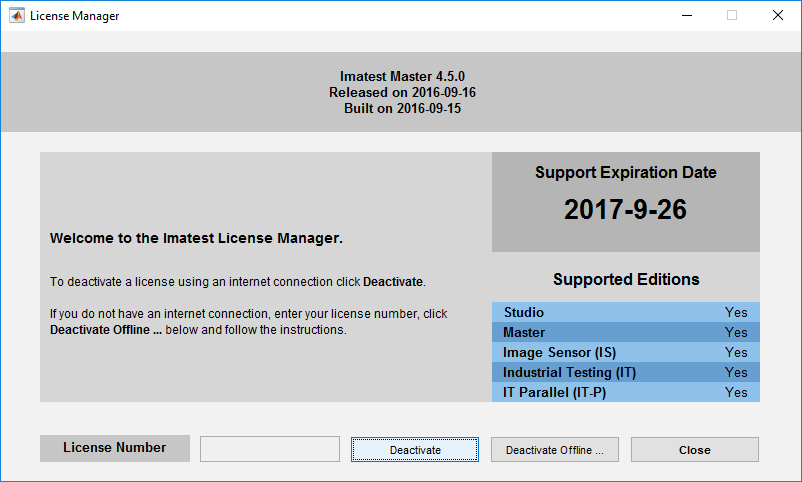Imatest may be installed on several computers, but an Imatest license can only be activated on one computer at a time. To run Imatest, you must activate your license. This page shows how to activate Imatest software on a computer that is offline, disconnected from the internet, or behind a strong firewall that prevents Online Activation. If it’s online you can follow the simpler procedure in Online Activation. If you are moving an activation from one computer to another, you’ll need to perform Online Deactivation or Offline Deactivation first.
Activate Offline using new License Manager (version 23.1.4+)
Click Offline Activation from left navigation panel.
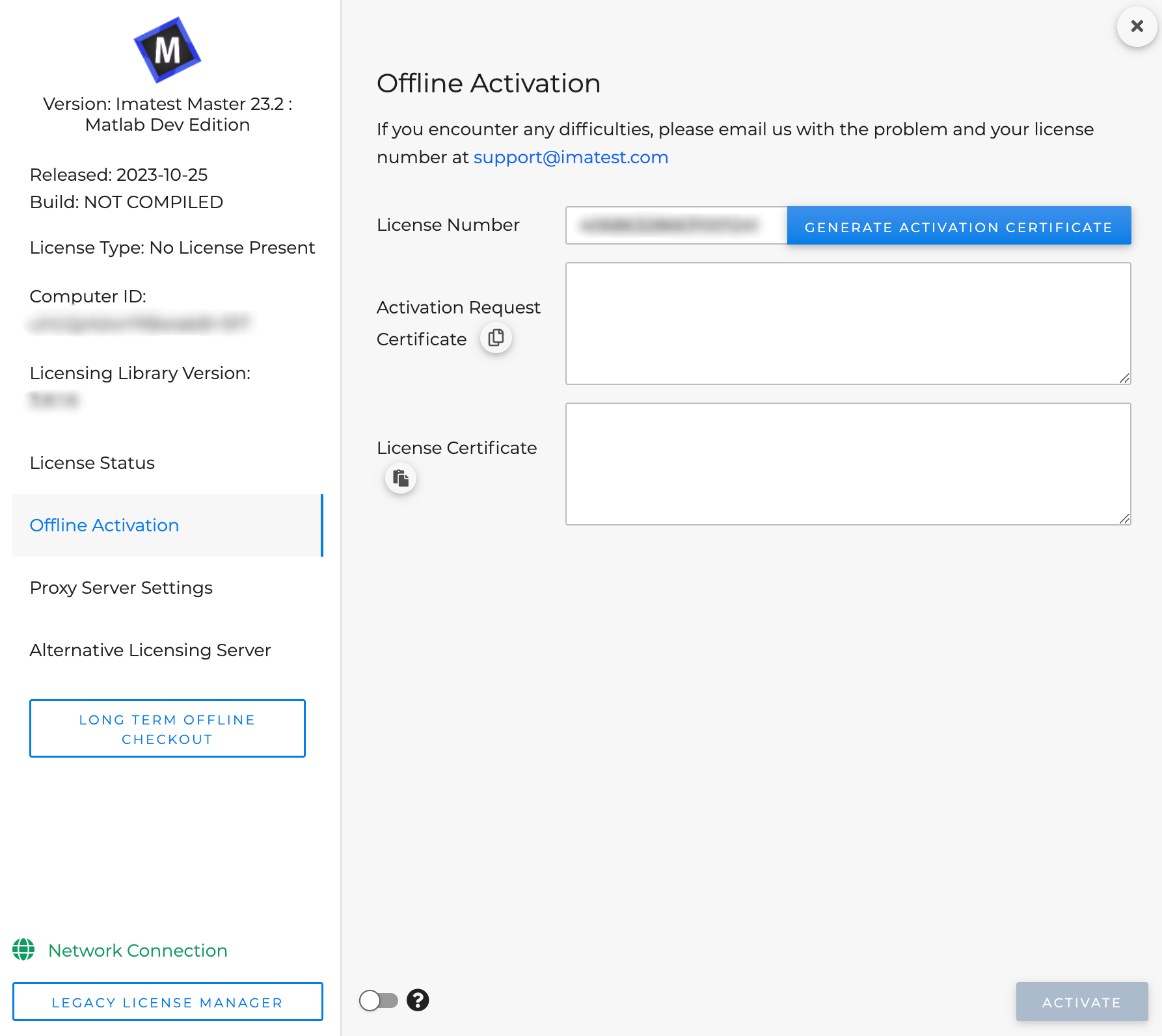
1. Enter License Number and click Generate Activation Certificate. This will generate activation request certificate and autofill into the box.
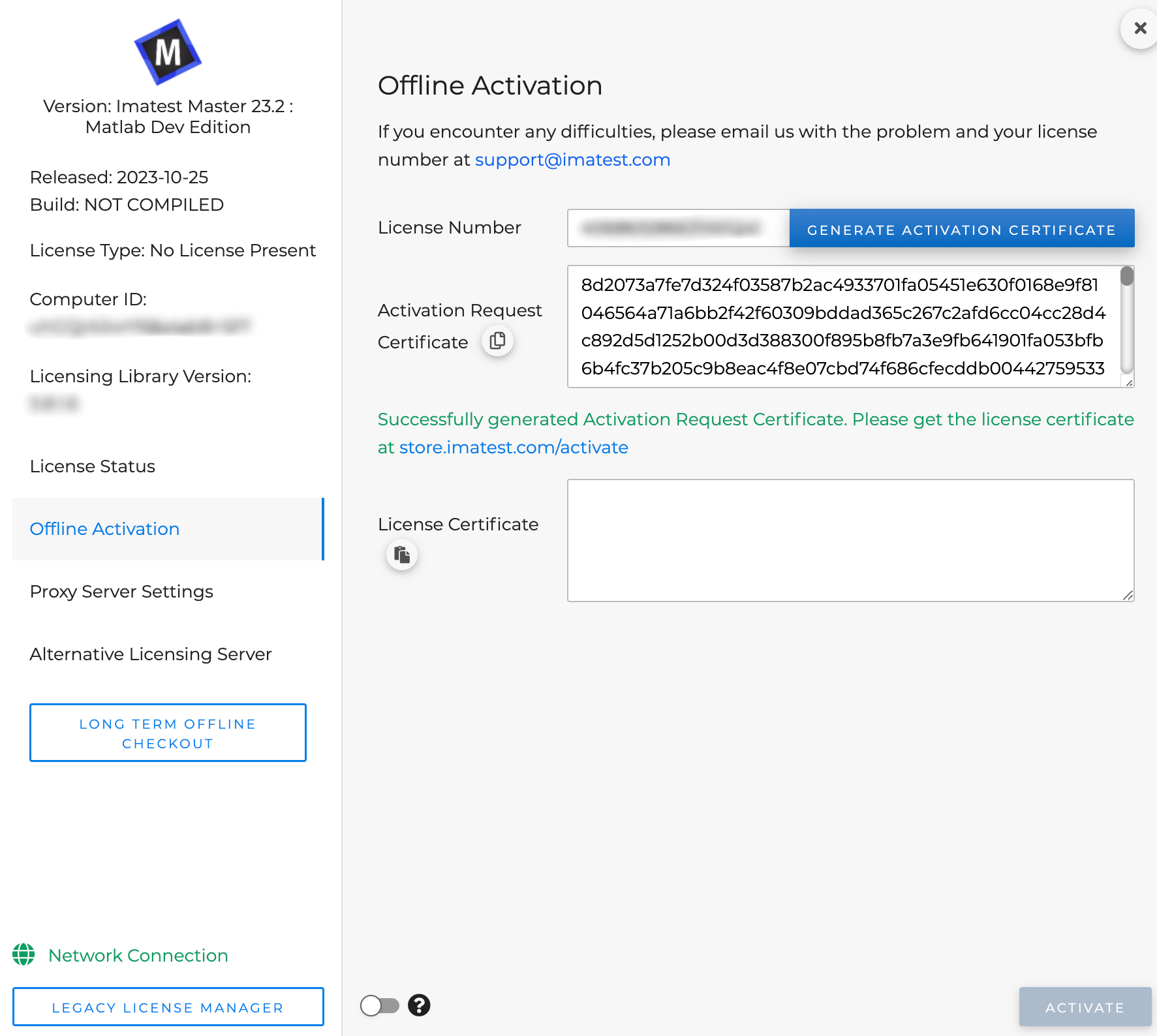
2. Copy the activation request certificate by clicking on copy icon and go to http://store.imatest.com/activate.
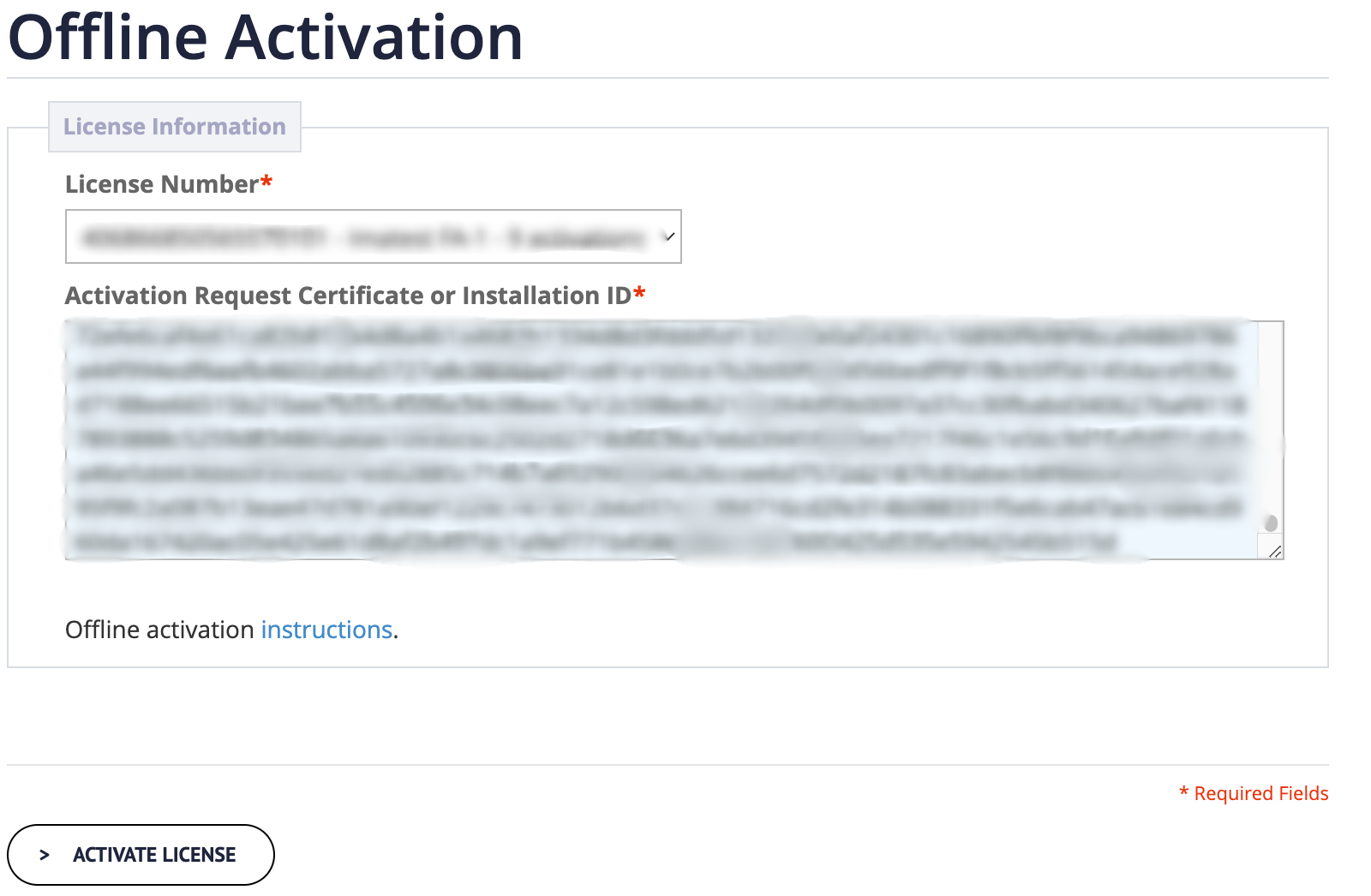
3. Choose your license number, paste activation request certificate and click activate license.
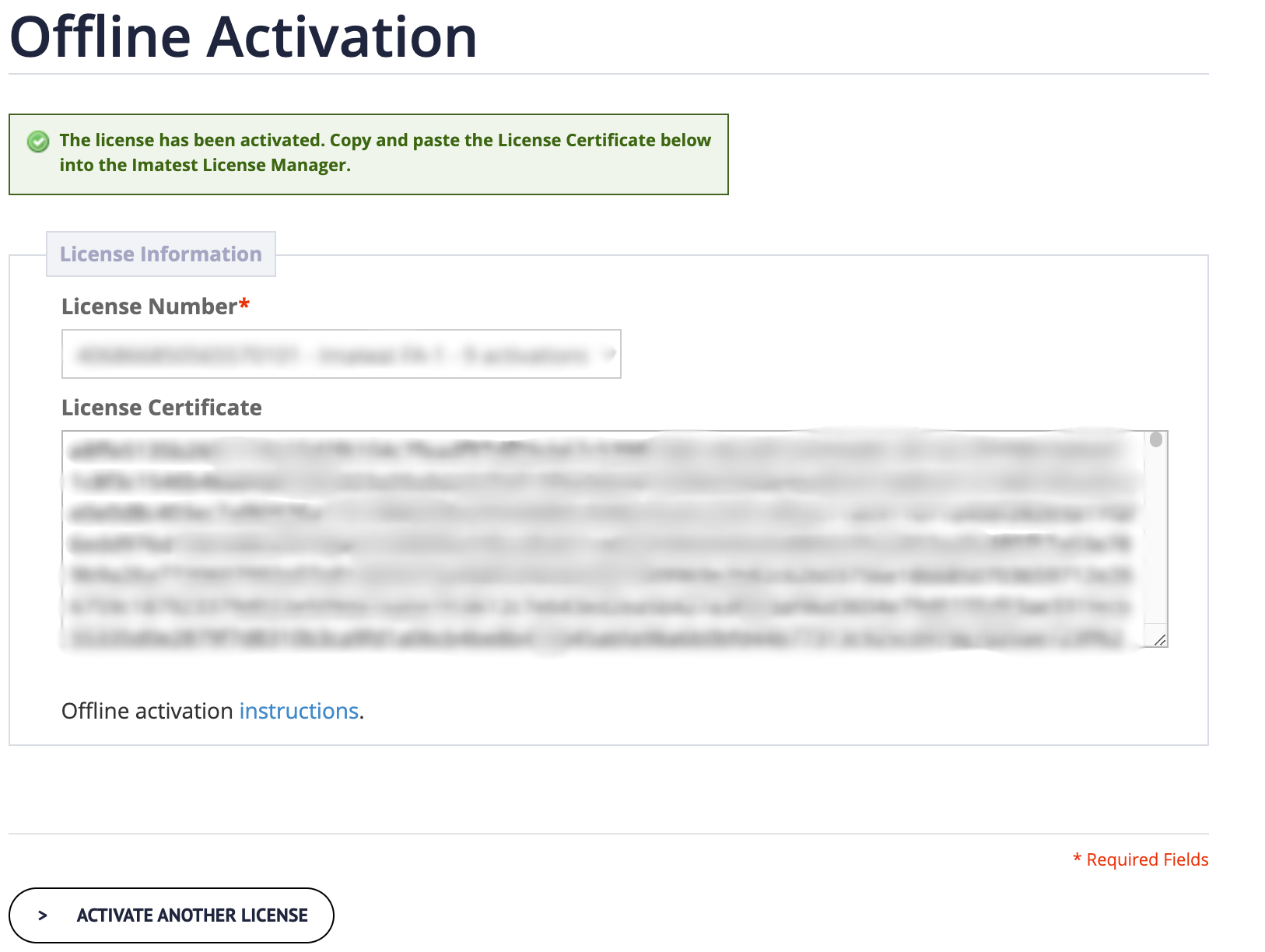
4. Copy the License Certificate.
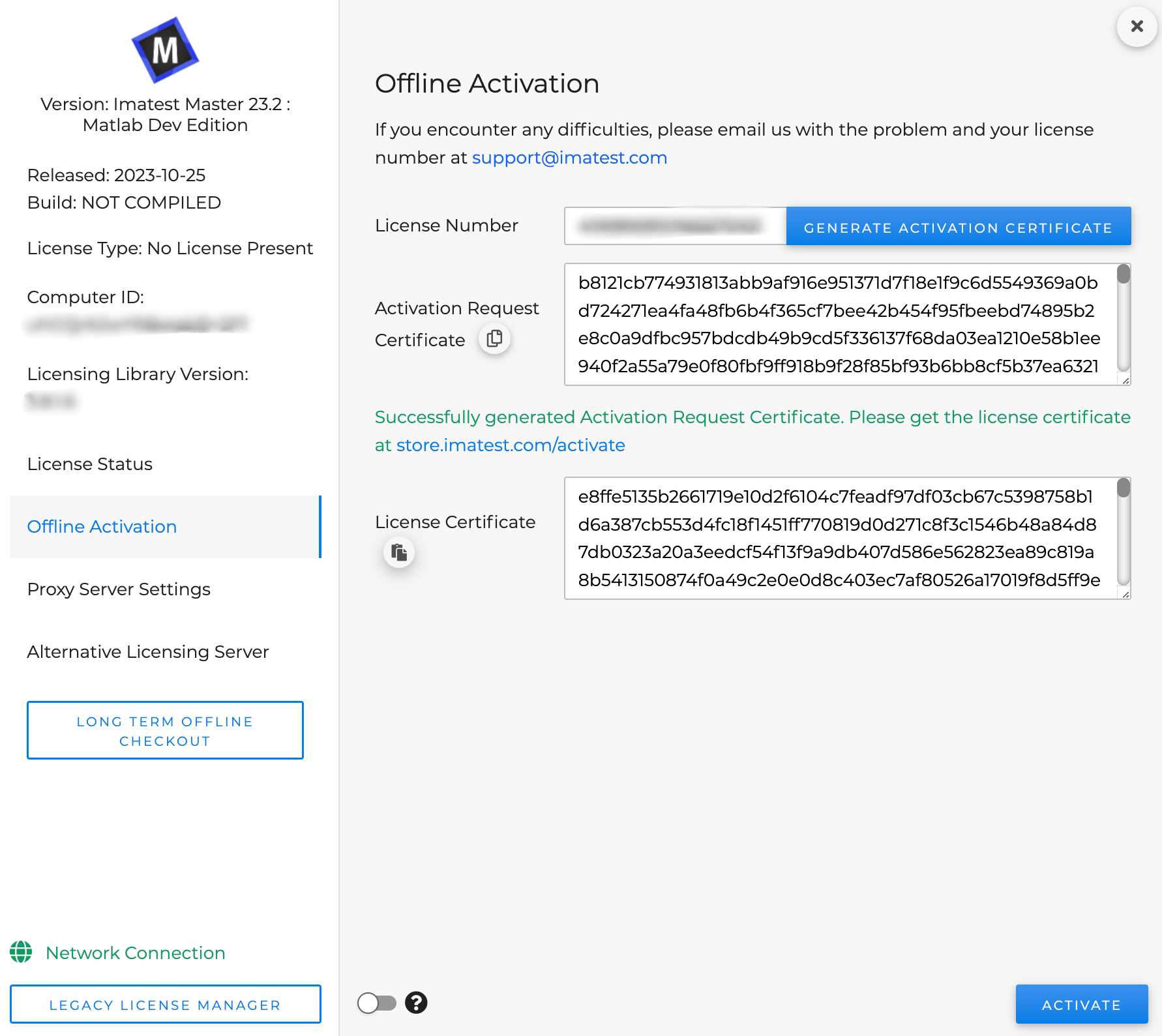
5. Paste license certificate into the text box by clicking on the paste icon. Then, click activate.
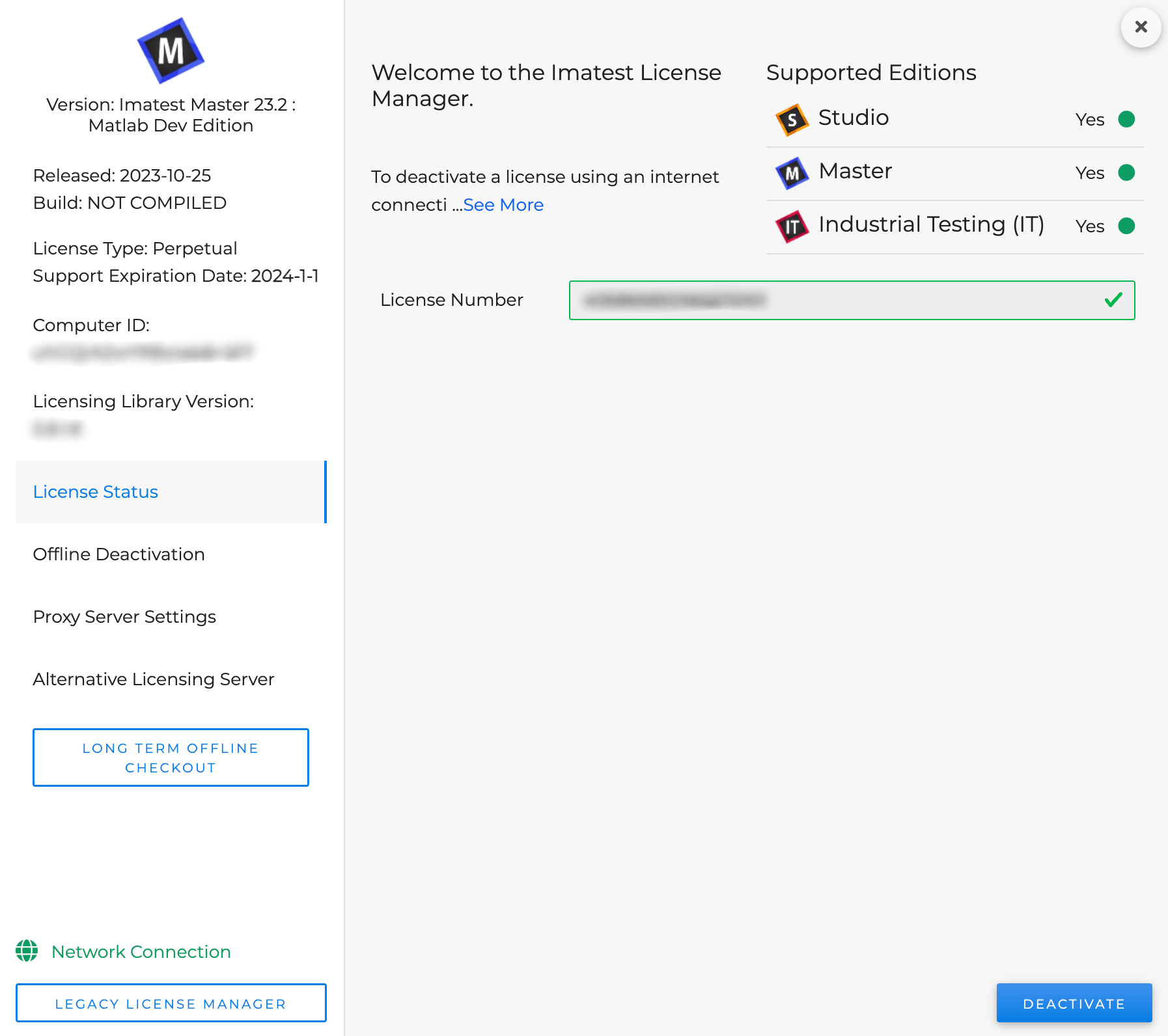
6. Successfully activated.
Activate Offline using classic License Manager
Start by opening the Imatest License Manager by clicking Help -> License Manager (Activate) from Imatest Master (or other GUI-based version).
1. Click
2. Enter the license number you received in your e-mail after purchasing the product.
3. Click or go to your Customer Portal account. If you do not already have an account you will need to create one.
4. Copy the Activation Request Certificate by clicking , or by right-clicking and selecting Copy. You can save this to a text file if you want to activate from another machine.
5. In the Customer Portal select your license if it is listed. If not, select [My license number is not in this list] and enter your license number.
6. Paste the Activation Request Certificate that you got from the License Manager.
7. Click Activate.
8. Copy the License Certificate.
9. Paste the License Certificate (you can save this to a text file if you need to activate on another machine).
10. Click .
11. You have completed activation. Click Close.