Floating Licenses are a flexible licensing option offered with all Imatest products starting with version 4.4. It allows multiple computers to run a single, shared Imatest license without the time-consuming process of deactivating and reactivating the software on each computer. (If you currently have a node-locked license(s), you may upgrade to a floating license when you have active support for your software, and you pay the difference in price. Purchase the upgrade by visiting our store.)
Each license code allows for a set number of concurrent users (called “seats”) that can be shared automatically between any number of computers who have installed and activated Imatest software using that same license code (see below for more information). For example, a license purchased with four concurrent users, or seats, and installed on ten different machines allows for four active users at one time.
Please fill out this form or email licensing@imatest.com if you are interested in this new and convenient licensing option.
Requirements
The following are special requirements for a Floating License:
- A valid Floating License Code (note these differ from “traditional” single-node license codes and begin with the numbers “4068”).
- An active internet connection using the normal port 80 on all client computers (Imatest must communicate with the central licensing server to manage concurrent users). See Connectivity Requirements for more details
- Client machines may run any combination of the Windows, OSX, or Linux versions of Imatest products.
Online Activation
Online Activation for Floating Licenses works the same way as regular license activation. Multiseat licenses still require one user, which we outline how to do here.
When activating Imatest for the first time, you will need your license code as well as your Imatest Customer Portal username and password. If you do not have a Customer Portal account, you can create one here. If you have an account but do not know your password, you can reset it here.
Once the software has been activated, the license code will be used to automatically check out a license seat every time Imatest starts.
Offline Activation
Offline Activation for Floating Licenses is currently not supported by Imatest. An internet connection is a requirement for concurrent networking use.
How It Works
In this example, a Floating License has been purchased with 2 “seats” (simultaneous users) and activated on four computers (A, B, C, and D).
If computers A and B have Imatest open, and computers C or D startup Imatest, a message will immediately display stating “All floating licenses are currently in use. Please exit Imatest on another computer before restarting Imatest on this one.”
This is because both seats on the license are already in use, by Computers A and B. Once Computer A (or B) exits Imatest (or has not run a module for over an hour), that seat will become free, and computer C or D can then reserve the open seat by opening Imatest.
Each checkout of a seat has a one-hour time limit which is refreshed every time an Imatest module is opened. This helps prevent “ghost” seats when a user accidentally leaves Imatest open but has stopped using it, allowing another user to check out the unused seat.
Long Term Offline Checkout (for version 4.5.13 and later)
Beginning with Imatest 4.5.13, floating licenses can now be activated for 5 days without a working internet connection. This is useful if you will be traveling to places without internet access, or if your connection becomes spotty. Once you have activated Imatest using the Long-term Offline Checkout option (which does require internet access), the license will remain valid on that computer without needing to refresh the seat. After 5 days, if there is still no internet connection, the license will then become invalid and will need to be checked out again.
For versions 4.1 to 22.2, see classic long term offline checkout.
Long Term Offline Checkout using new License Manager (version 23.1.4+)
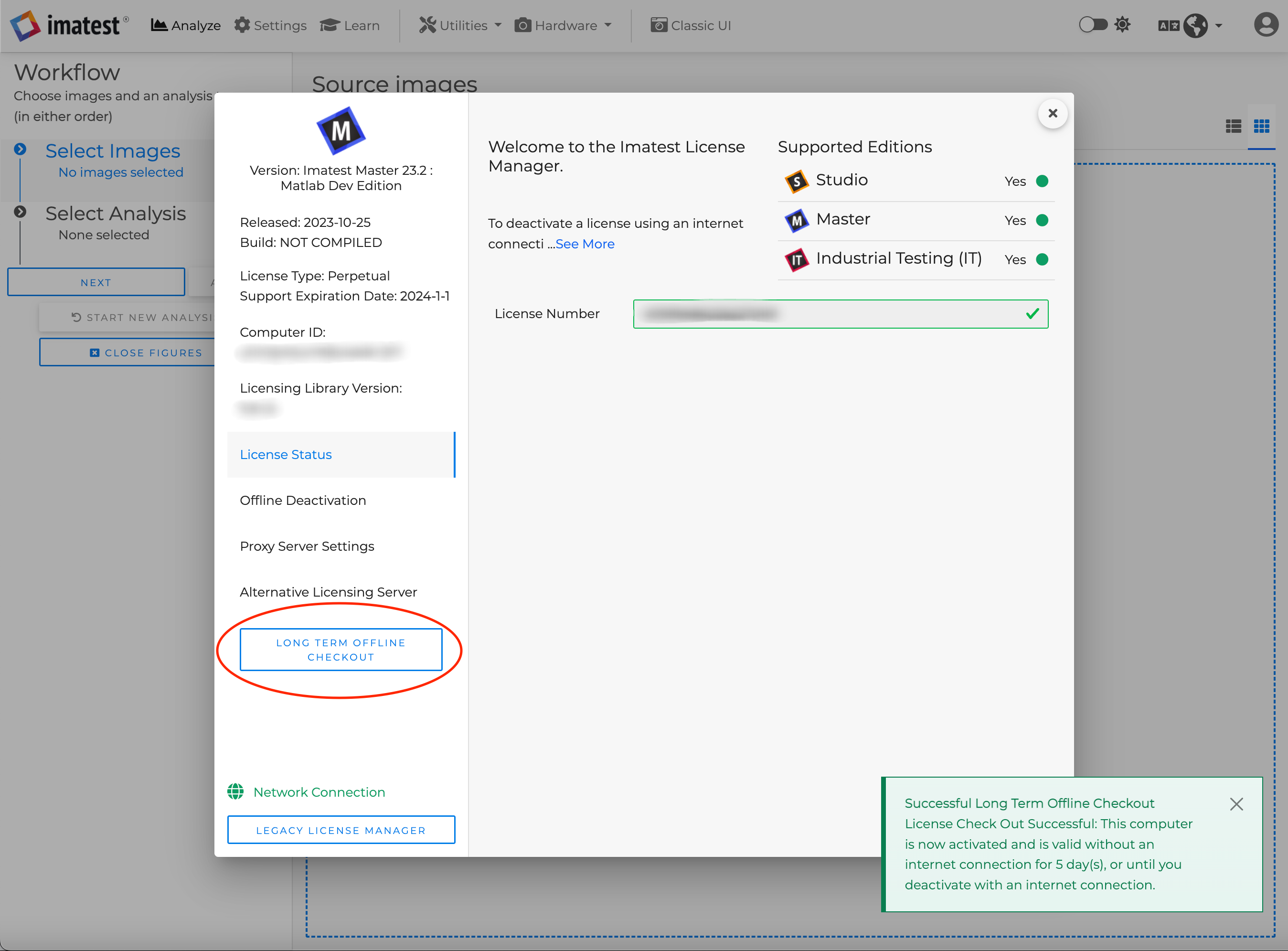
Please make sure that the license is already deactivated before using long term offline checkout.
Click on Long Term Offline Checkout button in the left navigation panel. After few seconds, successful message will appear and you can use Imatest for 5 days without internet connection.
Long Term Offline Checkout using classic License Manager
To use this feature, first, open up the License Manager. If you haven’t already, follow the instructions above to enter and activate a valid floating license code. If the license is already activated, click the Deactivate button, which will free the current floating seat and enable a long-term checkout. Then click the Settings menu and select Long Term Offline Checkout.
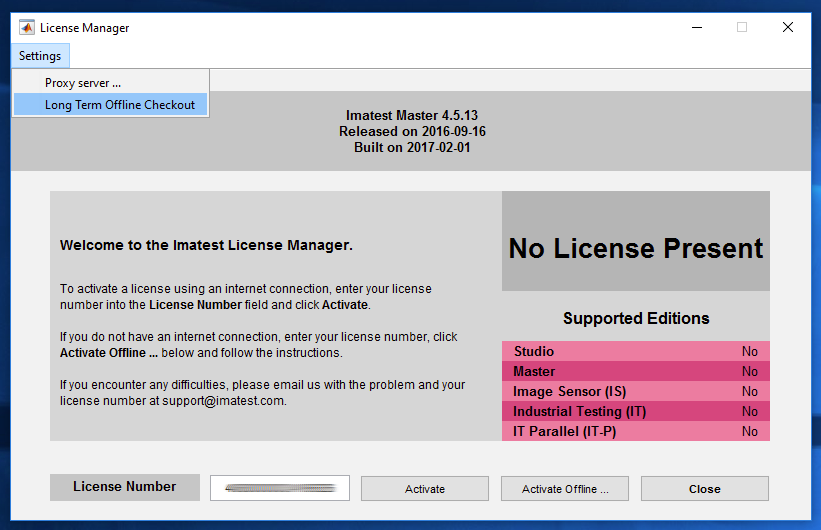
After a few seconds, you will see a message confirming the license checkout was successful. At this point, you do not need an internet connection for 5 days to use Imatest. However, this license seat will be unavailable to other users, even if you have Imatest closed.
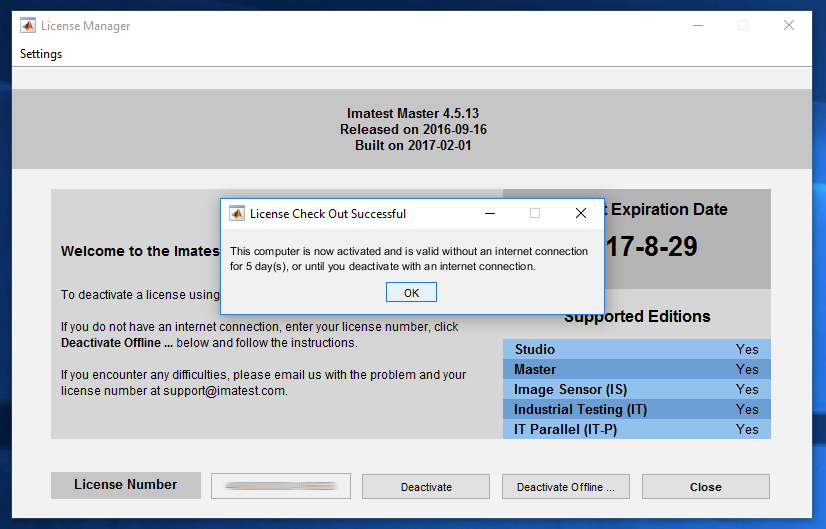
If you do not need the license seat checked out for the full 5 days, you can return the seat manually by clicking the Deactivate button once you have a valid internet connection. At that point, your floating license will behave normally, as described above.

