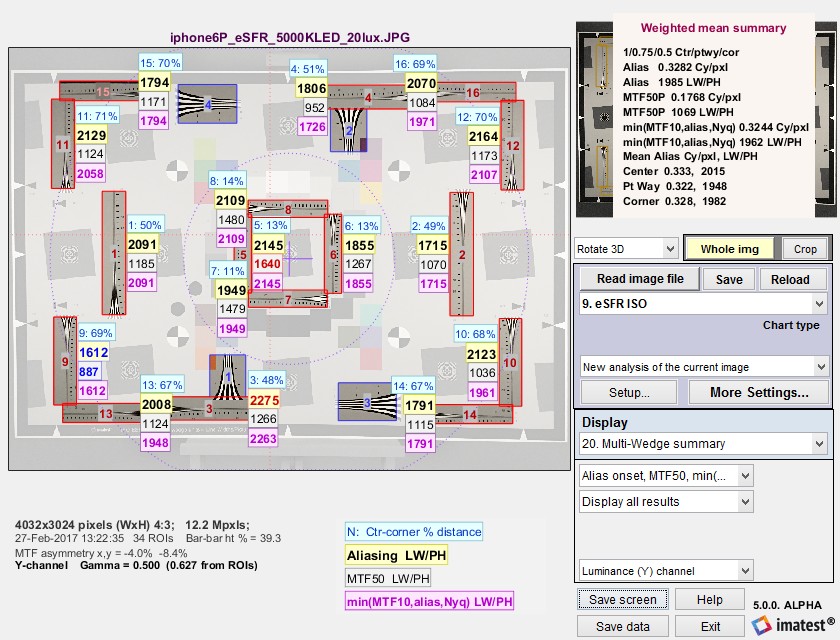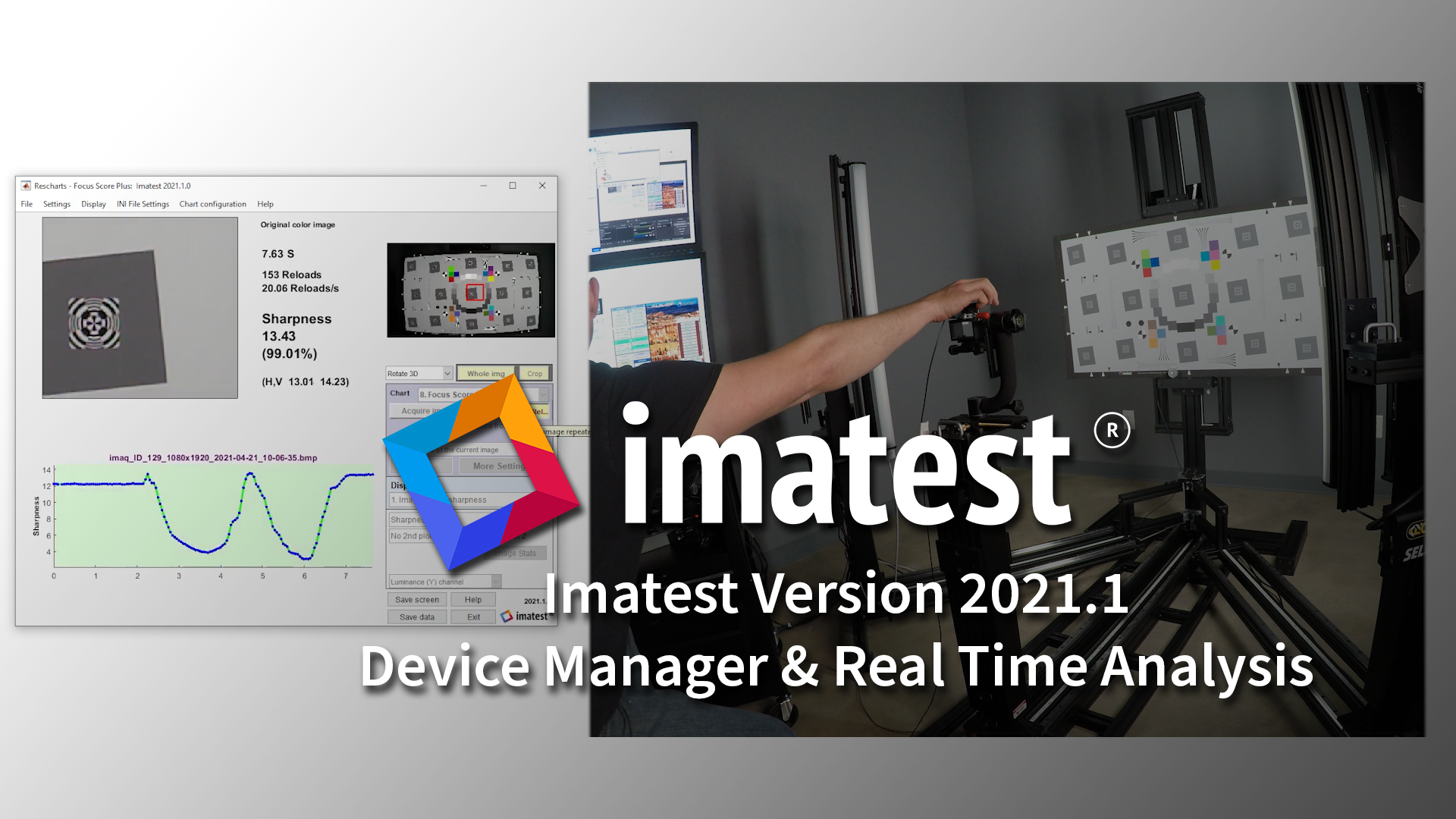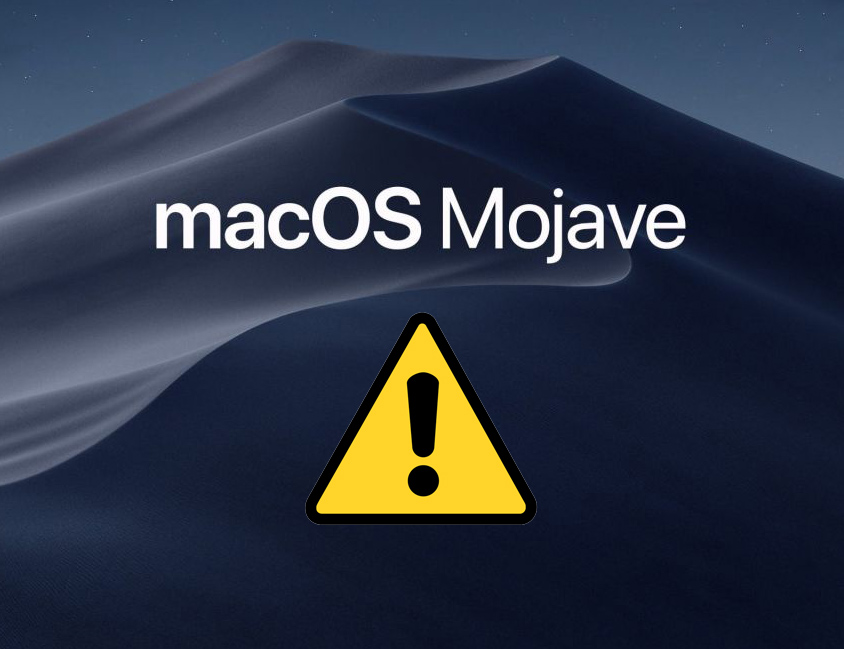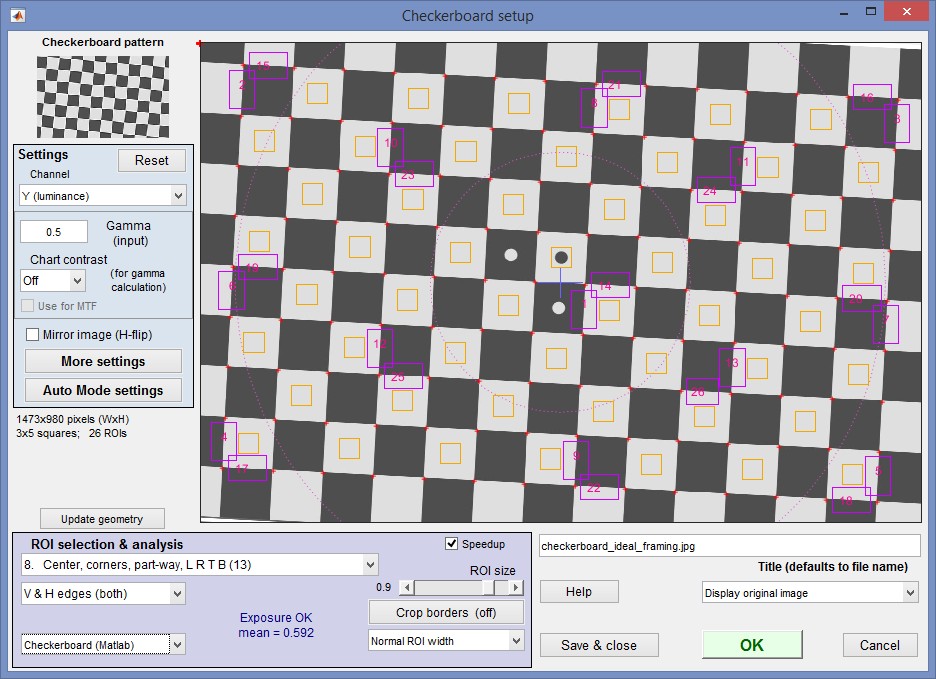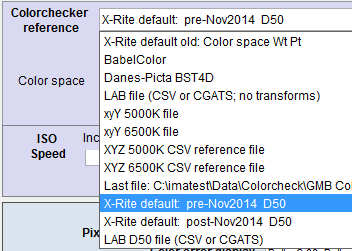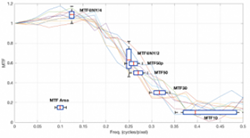Author: Henry Koren
Imatest not vulnerable to Apache log4j security compromise
Security researchers disclosed the following vulnerabilities in the Apache Log4j Java logging library: CVE-2021-44228: Apache Log4j2 JNDI features do not […]
Test Chart Life Span
Best storage practices would be in a clean, dark, dry area at (~ 23°C / 72°F) or below. Exposure to UV will break […]
How to compute resolution in TV Lines (TVL)
Television Lines (TVL) are derived from the EIA 1956 testing standard, where they are defined as the number of light and […]
Interactive vs. Auto(Batch) Analyses
Imatest has two types of analysis module: Fixed (in the left-most column of the main window) and Interactive (in the second column). Fixed modules require that […]
Imatest Releases Version 2021.1
Imatest Version 2021.1 adds several new features to Imatest Master and Imatest IT, including edge tracking during live focusing, alignment […]
Calculating Exposure Quality Loss per IEEE CPIQ v2
For more about Imatest’s CPIQ support click here
Imatest Releases Version 2020.2
Imatest Version 2020.2 adds several new features to Imatest Master and Imatest IT, including Improvements in Calculation Speed, Uniformity Statistics […]
Obtaining Uniform Flat-Field Images
When measuring uniformity, in order to minimize cosine falloff in imaging systems with wider field of view lenses, it is […]
Some Imatest calculations up to v5.1 inappropriately averaged zeros with summary metrics
Problem Certain imatest calculations in version 5.1 and below produced zeros when the calculation was not determined. These zero values […]
5.2 MacOS Mojave system freezes during file operations
On some MacOS systems, the 5.2 Imatest release has an issue where the system temporarily freezes for under 60 seconds […]
Which Imatest Charts Support Automatic Detection?
Using testing charts (also known as targets) improves the efficiency and repeatability of your testing workflow. Imatest offers several charts […]
Connectivity requirements for online or floating license activation
In order to perform online license activation or to use a floating license, Imatest needs to be able to perform […]
Error -4304: Users having problems activating licenses or starting trials
Recently we have been receiving reports of end-users in China being blocked from accessing the Imatest license servers (IP address […]
Color & density reference files in CSV or CGATS format
Color reference files read by Imatest can be CSV or CGATS format containing L*a*b* color and luminance reference data. The […]
Understanding collimator MTF loss using bronze and golden sample testing
by Henry Koren, inspired by Paul Romanczyk, edited by Norman Koren Not all MTF measurement systems will necessarily provide the […]
Henry’s Imatest Training Links
Here are Henry’s favorite Imatest Links that he often mentions during the Imatest Training Class: Day 1 Day 2 https://imatest.com/passfail/
Test Chart Substrate and Sizing Guide
This guide enumerates the possibilities and constraints of our test charts and provides resolution (MTF) information for the different options. […]
Reducing the cross-lab variation of image quality metrics
Abstract As imaging test labs seek to obtain objective performance scores of camera systems, many factors can skew the results.
New 2019 Imatest Licensing – Update Required to Activate
We are migrating to a better, faster licensing platform for our software on January 1, 2019. You may need to […]
Increasing the Repeatability of Your Sharpness Tests
By Robert Sumner With contributions from Ranga Burada, Henry Koren, Brienna Rogers and Norman Koren Consistency is a fundamental aspect of […]