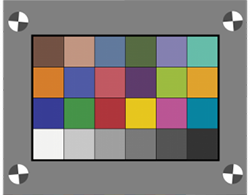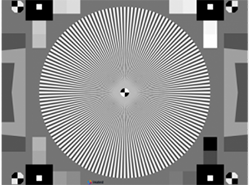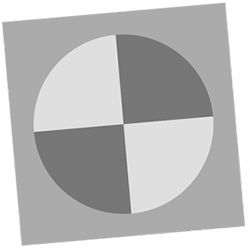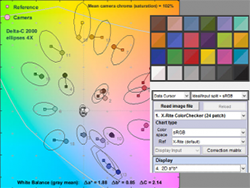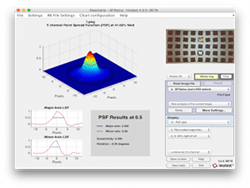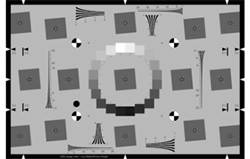Year: 2015
Transmissive Color Targets
This new 24-patch Transmissive Color target can be used for evaluating color accuracy using a lightbox, which can be more compact […]
Automated Manufacturing Test Equipment
Imatest is pleased to announce our partnership with isMedia, a specialist in building digital imaging test machines and custom test solutions. […]
Sinusoidal Siemens Star Target
The Sinusoidal Siemens Star test chart allows you to measure MTF and limiting resolution with a chart that provides angular […]
SFRreg Target
The SFRreg test target consists of a slanted-edge quadrant pattern enclosed within a circle. It is used for measuring MTF and […]
Visual C++ Runtime Library: “The Application has requested the Runtime to terminate in an unusual way. “
Symptoms of problem: Running the library leads to this error: Root cause of problem: This error is typically the […]
Best Practices for Calling Imatest IT Libraries
Only run in a single thread The MATLAB runtime library does not support multiple threads using the same library. For […]
Java issue with OS X 10.10 Yosemite
Symptoms of the problem: After upgrading OS X to 10.10, Imatest no longer starts Source of the problem: A newer […]
High Dynamic Range Target, ITI LED Lightbox
We are pleased to announce our new High Dynamic Range (HDR) test chart with a density range exceeding 120dB (optical […]
Color difference ellipses
Starting with Imatest 4.2, Imatest’s two-dimensional color displays— CIELAB a*b*, CIE 1931 xy chromaticity, etc.— in Multicharts, Multitest, Colorcheck, SFRplus, and eSFR ISO can display ellipses that assist in visualizing perceptual color differences. You can select between MacAdam ellipses (of historical interest), or ellipses for ΔCab (familiar but not accurate), ΔC94, and ΔC00 (recommended).
Imatest version 4.2
Imatest has released Version 4.2. New features include: SFRreg Module: Analyze a camera’s Spatial Frequency Response (sharpness) using automatically-detected slanted edges in […]
Non-Latin characters appear as boxes in Windows 10
Non-Latin characters in the Imatest UI may appear as boxes in Windows 10, as shown. This is likely caused by […]
INI file format changes in 4.2
In Imatest 4.2.0 a new INI format was introduced. Previous INI files are not compatible with newer versions and INI files […]
4.2 Public Beta Release, Imatest Events
Imatest version 4.2 is now available as a public beta. Join our Beta Test Group to access 4.2 updates. Highlights include:
- SFRreg Module: Analyze the SFR of slanted edges through the automatic
detection of registration mark patterns (circles with two light and two dark quadrants). Use arrays of registration mark targets to test unique imaging systems, including systems with ultra wide angle fisheye lenses (>180 degrees), multiple camera combinations, video and more.

- Point Spread Function (PSF): Imatest can now estimate an imaging system’s loss of resolution (PSF)
using a pair of collocated, near-sagittal and tangential slanted edges on SFRplus, eSFR ISO and SFRreg targets. Easily analyze and improve sharpness, chromatic aberration, and distortion measurements.
Windows 10 Licensing Issue
Nalpeiron-licensed applications running on a machine upgraded from Windows 7/8/8.1 to Windows 10 may require a re-installation of the Visual […]
SFRreg: SFR from Registration Marks
Imatest SFRreg performs highly automated measurements of sharpness (expressed as Spatial Frequency Response (SFR), also known as Modulation Transfer Function […]
A module that formerly worked has stopped working
A module that formerly worked but now crashes can often be fixed by removing the section for the module in […]
New High Precision SFRplus Target for GL-30E Lightbox
The High Precision SFRplus Target for GL-30E Lightbox is our most detailed resolution target. You can test high-resolution devices in compact […]
How to store and retrieve region (ROI) selections
Full up-to-date documentation on region selection and how to use ROI files is now on Saving and Retrieving Regions of […]
New Photographic eSFR ISO & June Trainings
New Photographic eSFR ISO The ISO 12233:2014 Enhanced eSFR Photographic Target is our newest reflective test chart. Photographic prints have over twice the resolution of inkjet prints, […]
Can Imatest IT run multiple instances in Parallel?
Question: Can multiple Imatest IT tests be run at the same time in order to speed up the processing time […]